Khi màn hình xanh xuất hiện trên Windows 10, người dùng thường gặp phải sự bối rối và lo lắng không chỉ vì nó là một sự cố phiền toái mà còn vì đây có thể là dấu hiệu của nhiều vấn đề khác nhau trên hệ thống. Trong phần tiếp theo, chúng ta sẽ đàm phán về các biện pháp khắc phục lỗi màn hình xanh trên Windows 10, nhằm giúp người dùng có thể khắc phục vấn đề này và tiếp tục trải nghiệm máy tính một cách mượt mà, không bị gián đoạn.
Tìm hiểu máy tính bị màn hình xanh
Khi máy tính phát sinh sự cố nghiêm trọng, một thông báo hiển thị với tên gọi là “màn hình xanh tử thần” (BSOD) xuất hiện. Thông báo này thường xảy ra khi hệ điều hành Windows không thể tự khắc phục lỗi và không thể tiếp tục hoạt động.
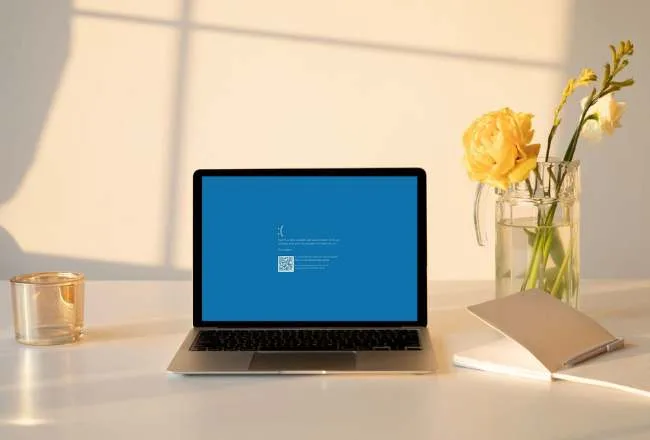
Để khắc phục sự cố này, bạn cần phải khởi động lại máy tính, đồng nghĩa với việc có thể mất đi những công việc chưa kịp lưu trữ. Khác biệt so với việc đóng đột ngột một ứng dụng, khi “màn hình xanh của tử thần” xuất hiện, toàn bộ hệ thống sẽ tắt ngấm, và bạn sẽ không có khả năng khôi phục tình hình. Nguyên nhân của sự cố này có thể bắt nguồn từ cả vấn đề phần cứng và phần mềm, điều này làm tăng độ khó khăn trong quá trình khắc phục, đặc biệt là khi sự cố xảy ra trên hệ điều hành Windows 10.
Nguyên nhân lỗi máy tính bị màn hình xanh
Khác với sự cố màn hình đen trên Windows 10, vấn đề màn hình xanh Win 10 BSOD thường xuất phát từ các vấn đề phần cứng. Điều này có thể bao gồm lỗi ở bộ nhớ RAM, ổ đĩa cứng (HDD) hoặc card đồ họa (VGA), nguồn cung cấp điện (PSU), hoặc thậm chí là nhiệt độ quá cao của các thành phần trong máy. Ngoài ra, việc sử dụng driver thiết bị lỗi hoặc không tương thích, cũng như tấn công từ phần mềm độc hại, đều có thể là nguyên nhân gây ra lỗi này.
Khi gặp phải lỗi BSOD, trước khi máy tính tắt, một màn hình chứa nhiều thông tin được gọi là “minidump” sẽ hiển thị. Minidump này hỗ trợ trong việc xác định nguyên nhân của sự cố và đôi khi cung cấp gợi ý để giải quyết vấn đề.
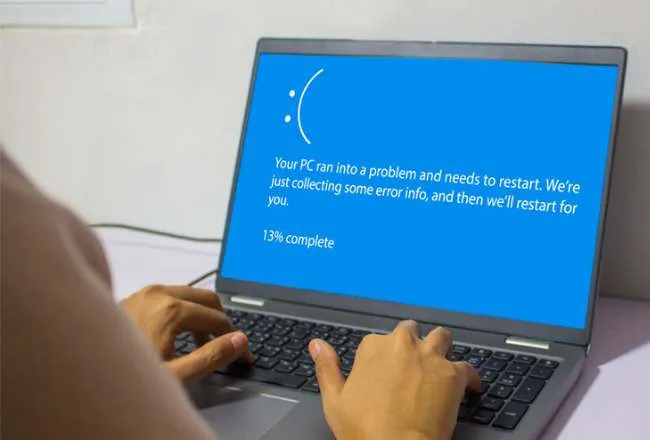
Tuy nhiên, không phải lúc nào bạn cũng có thời gian để đọc thông tin trên màn hình xanh. Trong một số trường hợp, khi có lỗi ít nghiêm trọng, bạn có thể đọc thông báo trên màn hình xanh trước khi máy tính tự khởi động lại. Ngược lại, đối với các lỗi nghiêm trọng hơn, màn hình xanh chỉ xuất hiện rất ngắn, và máy tính tự khởi động mà không cho bạn đủ thời gian để đọc thông báo.
Nếu bạn đang gặp vấn đề với lỗi màn hình xanh trên Windows 10, 8.1, 8, 7, hoặc Windows Vista, hãy xem bài viết dưới đây để biết cách khắc phục.
Gợi ý một số cách sửa lỗi máy tính bị màn hình xanh
Cách 1: Thực hiện Clean Boot (khởi động sạch) để khắc phục lỗi BSOD
Một cách khác để khắc phục lỗi BSOD là tắt tất cả các dịch vụ không phải của Microsoft tự động chạy khi Windows khởi động. Để thực hiện điều này, bạn có thể làm theo các bước dưới đây:
Bước 1: Nhấn tổ hợp phím Windows + R để mở cửa sổ Run.
Bước 2: Trong cửa sổ Run, nhập “msconfig” và nhấn Enter để mở cửa sổ System Configuration.
Bước 3: Trong cửa sổ System Configuration, chuyển đến tab Services và đánh dấu vào ô “Hide all Microsoft services”.
Bước 4: Nhấp vào nút Disable All để ngưng hoạt động tất cả các dịch vụ không phải của Microsoft khi Windows khởi động.
Bước 5: Sau đó, nhấp chọn OK để lưu các thay đổi và khởi động lại máy tính như bình thường.
Bước 6: Sau khi máy tính đã hoàn thành quá trình khởi động, nếu không xuất hiện lỗi BSOD, bạn có thể mở lại cửa sổ System Configuration và bắt đầu bật từng dịch vụ một cách tuần tự, mà bạn đã tắt trước đó. Khi làm điều này, kiểm tra kỹ để xem dịch vụ nào gây ra sự cố và dẫn đến lỗi màn hình xanh BSOD.
Cách 2: Sử dụng SFC Scannow để sửa chữa các tập tin hệ thống
Sử dụng công cụ System File Checker (SFC) là một phương pháp để sửa chữa các tập tin và dịch vụ bị lỗi trên hệ thống. Dưới đây là hướng dẫn chi tiết:
Bước 1: Mở Command Prompt với quyền quản trị.
- Trên Windows 7 và Windows Vista: Bạn có thể truy cập menu Start => All Programs => Accessories. Tìm và nhấp chuột phải vào Command Prompt, sau đó chọn Run as administrator.
- Trên Windows 10, 8.1 và Windows 8: Nhấp chuột phải vào nút Start, sau đó chọn Command Prompt (Admin). Việc thực hiện những bước này giúp bạn mở Command Prompt với đặc quyền quản trị, làm cho quá trình kiểm tra và sửa lỗi hệ thống diễn ra mượt mà hơn.
Bước 2: Trên cửa sổ Command Prompt, đơn giản là nhập lệnh SFC /SCANNOW và bấm Enter.
Bước 3: Chờ đợi thoải mái và tránh chạm vào máy tính cho đến khi công cụ SFC hoàn tất việc kiểm tra và sửa chữa các file và dịch vụ hỏng.
Bước 4: Khi mọi thứ hoàn thành, khởi động lại máy tính và kiểm tra xem lỗi BSOD còn xuất hiện hay không.
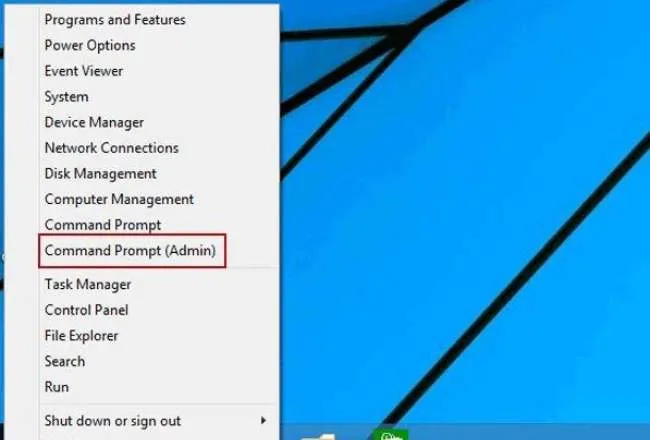
Với các bước đơn giản và hiệu quả, bạn có thể tự tin khắc phục lỗi màn hình xanh trên máy tính và duy trì sự ổn định của hệ điều hành Windows 10. Hãy thực hiện các hướng dẫn để đảm bảo máy tính của bạn hoạt động mượt mà.
