Trong cuộc sống hiện đại, tối ưu hóa hiệu suất máy tính là chìa khóa cho trải nghiệm người dùng mượt mà. Trong bài viết này, chúng ta sẽ khám phá những thủ thuật đặc biệt để làm cho quá trình bôi đen trên Macbook trở nên nhanh chóng và hiệu quả hơn.
Bôi đen trên Macbook bằng phím tắt
Phím tắt trên Macbook thường có biểu tượng là phím Command (⌘), tương đương với phím Ctrl trên Windows. Nếu bạn đã quen với việc dùng lệnh trên Windows, bạn sẽ không gặp nhiều khó khăn khi chuyển sang Macbook, vì hệ điều hành này cũng rất dễ sử dụng.
Chú ý: Bạn có thể bôi đen văn bản ở nhiều nơi khác nhau bằng cách giữ nút Command và chọn những đoạn văn bạn muốn.
Ví dụ: Bạn muốn bôi đen một đoạn văn trong một tài liệu Word, bạn chỉ cần nhấn Command + A để chọn tất cả văn bản, hoặc nhấn Command và nhấp chuột vào những đoạn văn bạn muốn bôi đen.

Bôi đen bằng cách di chuột
Cách bôi đen trên Macbook đơn giản và phổ biến nhất là dùng chuột. Bạn chỉ cần nhấp chuột để đặt điểm bắt đầu, giữ nút chuột và kéo đến vị trí cuối cùng của đoạn văn bản bạn muốn làm nổi bật, rồi thả nút chuột.
Lưu ý: Để không bị gián đoạn hoặc khó khăn khi kéo văn bản bằng một tay, bạn có thể dùng hai ngón tay trên Trackpad. Một tay nhấp chuột để đặt điểm bắt đầu, tay kia dùng ngón để kéo và thả.
Ví dụ: Bạn muốn bôi đen một địa chỉ email trong một trang web, bạn chỉ cần nhấp chuột vào đầu email, giữ nút chuột và kéo đến cuối email, rồi thả nút chuột.
Bôi đen trên Macbook bằng Edit Menu
Ngoài chuột và bàn phím, bạn còn có thể bôi đen trên Macbook bằng thanh Edit Menu có sẵn trong Finder.
Cách làm như sau: Trên trang bạn muốn bôi đen, di chuột lên góc trên bên trái, chọn Chỉnh sửa => Chọn tất cả. Toàn bộ văn bản trang đó sẽ được bôi đen.
Chú ý: Lệnh “Chọn tất cả” (Select all) cũng có thể dùng để bôi đen toàn bộ nội dung trong thư mục.
Ví dụ: Bạn muốn bôi đen tất cả các file trong một thư mục, bạn chỉ cần mở thư mục đó, chọn Chỉnh sửa => Chọn tất cả, hoặc nhấn Command + A.
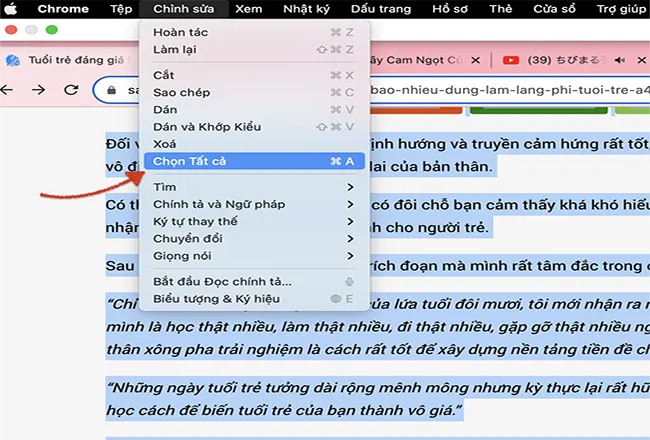
Bôi đen bằng phím Shift
Bôi đen trên Macbook bằng phím tắt Shift là một cách hiệu quả và được nhiều người ưa chuộng trên macOS, giống như trên Windows. Sau đây là cách làm chi tiết:
Xác định vị trí bắt đầu trên văn bản và nhấp chuột.
Nhấn và giữ phím Shift, rồi nhấp chuột ở vị trí kết thúc. Đoạn văn bản giữa hai điểm sẽ được bôi đen.
Lưu ý: Để mở rộng phần văn bản bạn muốn bôi đen, dùng tổ hợp phím: Shift + Command + mũi tên (mũi tên hướng xuống ở góc dưới cùng bên phải của bàn phím).
Nếu bạn chọn quá nhiều văn bản, dùng mẹo sau để bỏ đi phần thừa: nhấn tổ hợp phím Shift + Option + mũi tên.
Mũi tên hướng lên, xuống: Bỏ đi dòng bị bôi đen phía trên hoặc dưới.
Mũi tên hướng trái, phải: Bỏ đi từ bị bôi đen phía trái hoặc phải.
Ví dụ: Bạn muốn bôi đen một câu trong một đoạn văn, bạn chỉ cần nhấp chuột vào đầu câu, giữ Shift và nhấp chuột vào cuối câu. Nếu bạn muốn bôi đen thêm một câu nữa, bạn có thể giữ Shift và nhấn mũi tên xuống.
Bôi đen bằng phím Shift kết hợp phím mũi tên
Cách này giúp bạn di chuyển và mở rộng phạm vi bôi đen trên văn bản dễ dàng hơn:
Dùng phím tắt Shift + Mũi tên phải: Chọn một ký tự và giữ Shift, nhấn mũi tên phải (▶️) để bôi đen từ ký tự đó về phía bên phải.
Dùng phím tắt Shift + Mũi tên trái: Xác định vị trí, nhấp chuột, rồi giữ Shift và nhấn mũi tên trái (◀️) để mở rộng văn bản về phía bên trái
Dùng phím tắt Shift + Mũi tên lên: Giữ Shift và nhấn mũi tên lên (⬆️) để bôi đen một dòng văn bản từ vị trí đã chọn về phía trên.

Dùng phím tắt Shift + Mũi tên xuống: Nhấp chuột ở ký tự bắt đầu, rồi giữ Shift và nhấn mũi tên xuống (⬇️) để bôi đen dòng kế tiếp phía bên dưới.
Lưu ý: Nếu bôi đen trên Macbook quá nhiều, nhấn Shift + mũi tên ngược lại để quay lại trạng thái ban đầu.
Để chọn văn bản cùng dòng hoặc xung quanh con trỏ, nhấn Command + Shift + mũi tên phải, trái để chọn từ cuối đến đầu hàng.
Để chọn từng từ một, nhấn Option + Shift + ▶️, ◀️.
Tổ hợp phím Command + Shift + ⬆️, ⬇️ mở rộng lựa chọn và có thể lặp lại để tăng phạm vi bôi đen, không làm mất đi phần văn bản đã được chọn.
Với những thủ thuật đơn giản nhưng mạnh mẽ này, bạn có thể biến chiếc Macbook của mình thành một công cụ làm việc mượt mà và nhanh chóng hơn. Hãy cùng tìm hiểu và trải nghiệm sự khác biệt ngay từ bây giờ!

